이 방법은 이미지를 자주 크롭하는 디자이너에게 필요한 방법이다. 마우스를 최소한으로 쓰고 크롭하는 방법은 손목 수명을 연장시킬 수 있다...😭
이 기능은 어떤 업무에 사용될까?
- 사진을 보정한 후에 의미없는 여백을 자를 때
- 상품 상세페이지 등을 작업하고 나서 여백이 많이 남을 때
- 원하는 이미지 크기만큼 잘라낼 때
- 해당 영역 이미지를 오려서 다른 파일에 붙여넣기 할 때
1. 이미지 자르기 기존 방법
아래 사진을 예시로 보면 베이지 색 영역만큼 이미지를 크롭해야한다면 어떤 도구를 사용할까? 보통은 C를 눌러 이미지 크롭 도구를 사용한다. 그리고 마우스로 드래그하고 엔터를 쳐야 이미지가 잘린다. 하지만 이 방법으로 하루에 100번을 자른다면 디자이너의 손목이 남아나지 않는다...

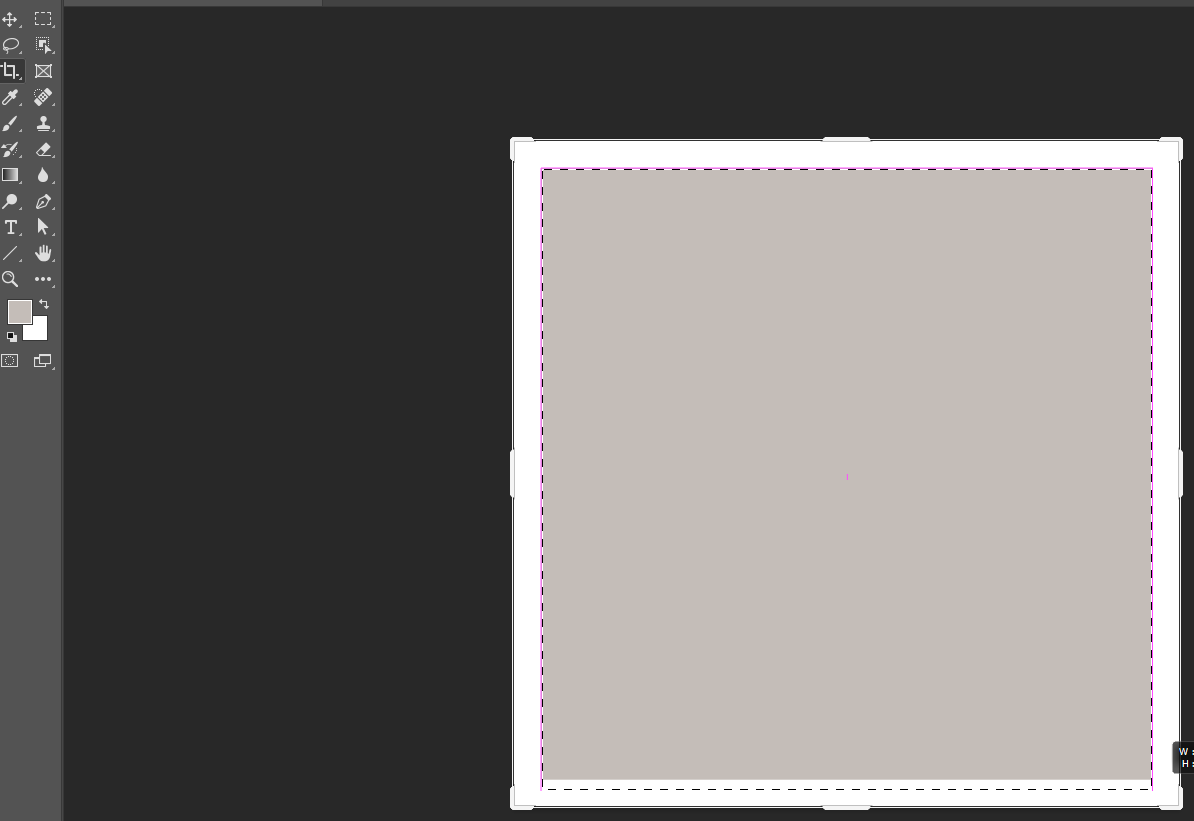
2. 단축키를 사용한다.
포토샵 단축키를 설정하지 않은 기본 환경에서도 사용 가능한 단축키다. 해당 영역을 선택하고 alt키를 누르고 I와 P를 연속으로 따닥 누른다. 그럼 이미지가 잘린다. 자를 영역을 선택하는 방법은 2가지가 있다. 첫 번째 방법은 베이지색 영역을 왼쪽 마우스로 누르면 캔버스에 있는 베이지색 영역에 윤곽선이 생긴다. 그런 다음에 alt+I+P를 누르면 이미지가 잘린다.
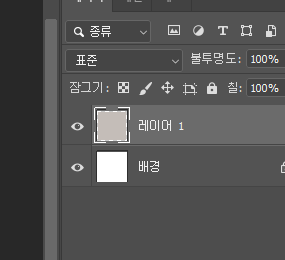
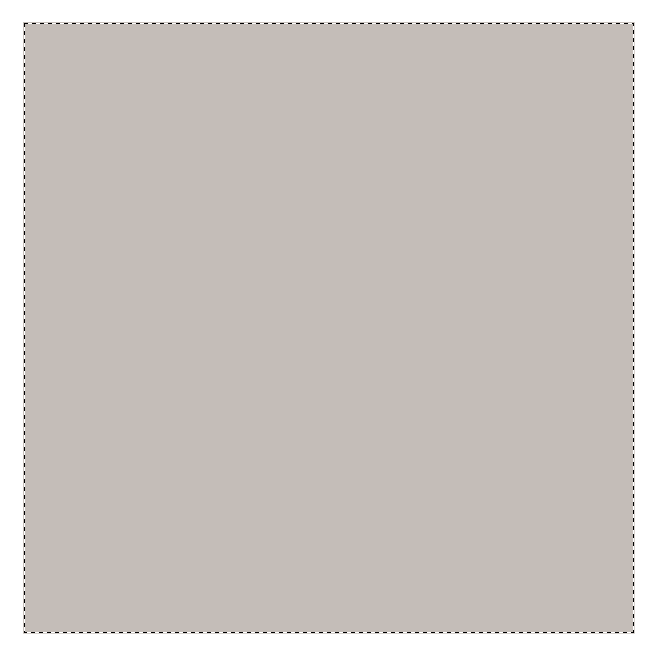
하지만 1개 이상의 레이어를 선택해야 하거나 1000px가 넘어서 선택 영역이 긴 경우에는 다른 방법이 편하다. 두 번째 방법은 처음과 끝을 상하좌우로 선택하면 된다. 예시는 아래 사진을 참고하면 된다. 그리고 크롭 단축키를 누르면 가장 끝인 영역을 크로스해서 이미지 자르기가 된다. 원하는 이미지 크기가 있다면 선택툴에서 사이즈를 입력하고 해당 영역에 클릭하면 된다.
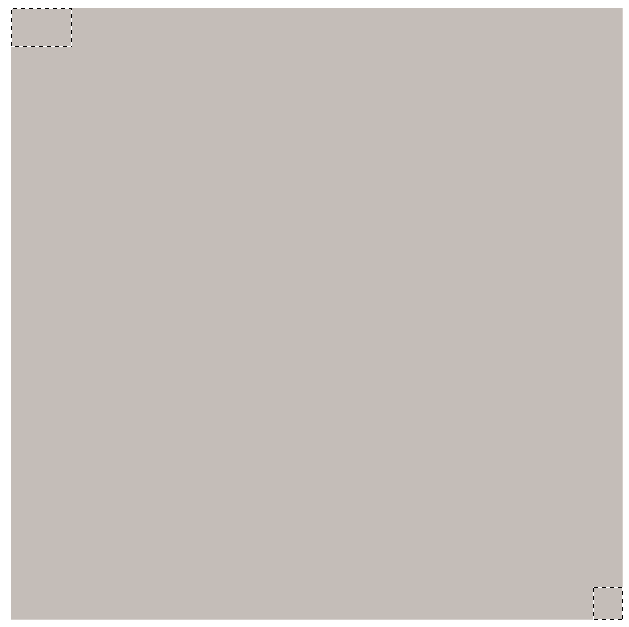
3. 자를 만큼 입력하는 방법
먼저 Ctrl+alt+C를 누른다. 높이를 -100px만큼 잘라낼 것이라면 높이에 입력한다. 그리고 기준에서 위로 자를 것인지 아래로 자를 것인지 선택할 수 있다. 선택하지 않고 자르면 센터를 중심으로 위 아래 50px씩 잘려 나간다. 아래 참고 이미지는 기준 > 위 버튼을 클릭해서 아래를 100px만큼 잘라냈다.
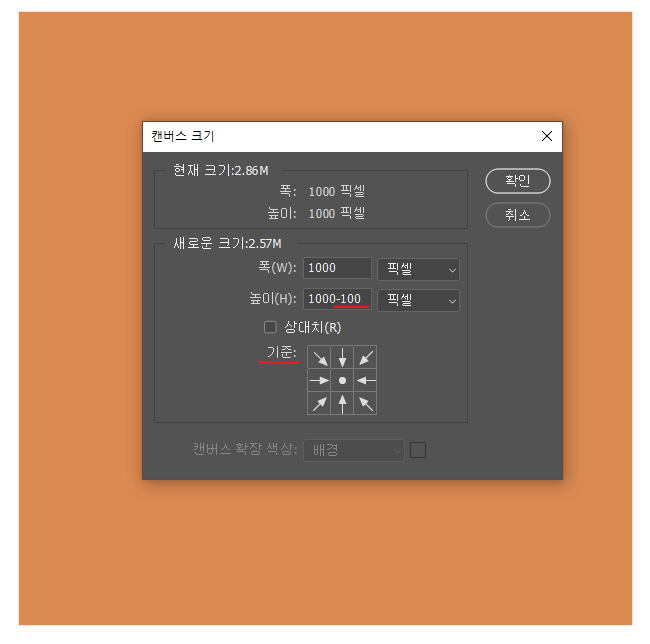


이미지 크기 변경하는 방법
이미지 사이트에서 파일을 받으면 고화질이라서 이미지 사이즈 편집이 필수다. 먼저 이미지를 불러온다. Ctrl+alt+i를 누르면 캔버스 크기를 줄이는 옵션창이 나온다. 아래 이미지와 같이 클립 아이콘을 누른채로 값을 입력하면 비율이 유지되면서 이미지가 줄어든다. 폭의 값만 정하면 높이값은 자동으로 계산된다.
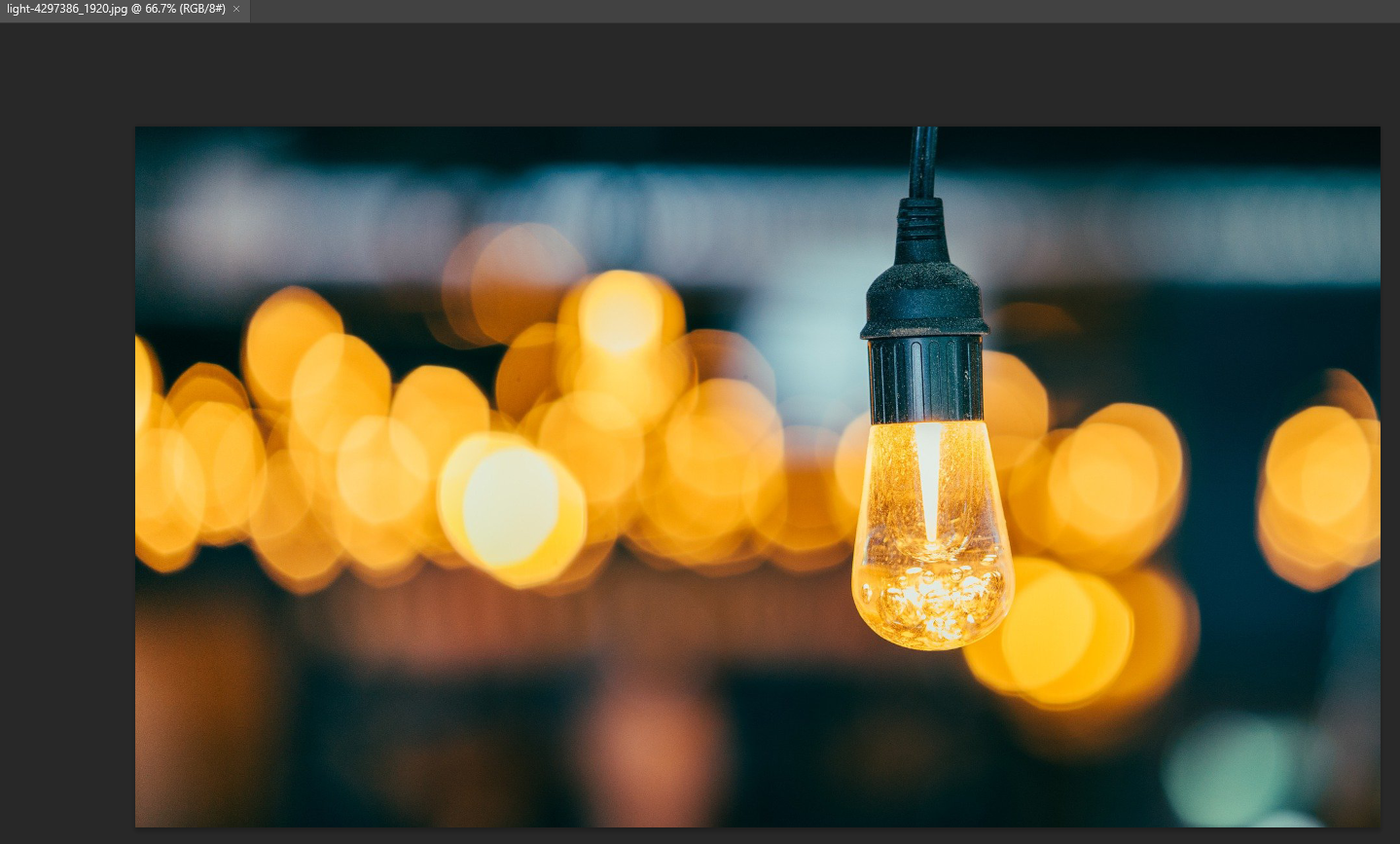


'프로그램 TIP' 카테고리의 다른 글
| 스케치업 무료 다운로드 방법 (0) | 2022.05.19 |
|---|---|
| adobe creavie 무한 로딩 해결방법 (0) | 2022.05.18 |
| 인터넷 속도 측정, 쉽게 하는 방법 분석 방법 (0) | 2022.05.16 |


